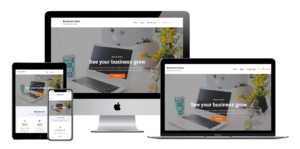Installing and activating the plugins
Go to Plugins from dashboard and begin installing all the required plugins for the theme Spizy Pro. You can see the suggestions of all the plugins which are essential for the theme.

Elementor plugin
This theme is made compatible with the elementor plugin. The frontpage can be set up using the widgets available from the theme.
How to Use Elementor Plugin?
Since the theme is compatible with the elementor plugin, one should be familiar to use the elementor plugin. Here are the steps that you can refer to use the elementor plugin.
- Install Elementor. Make sure you have your WordPress installation ready, along with Elementor page builder installed.
- Edit a new page with Elementor.
- Insert an Elementor Template
- Make the template full-width.
- Add a widget.
Widgets from the Elementor plugin?
There are altogether 12 widget available in the elementor plugin from the Spizy Pro Theme. All the widgets are explained below:
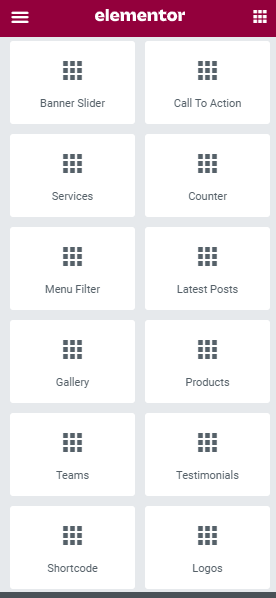
How to manage Spizy Pro Banner Slider widget?
First of all click on “Edit with elementor” button. You will reach the elementor edit page. There you will you be able to find the widget “Edit Spizy Pro Banner Slider widget” :
Further you can adjust the layout of the section via “Advanced” setting option.
- Banner Slider Content:
- Category type: This option will allow you to choose the category to display.
- Total Posts: This option will allow you to adjust the no of post to be displayed in this section.
- Button Label: This option allows you to edit button label.
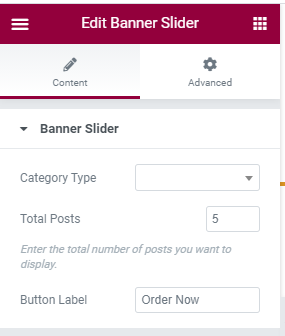
The Post displayed under this section comes from the post added from the backend.
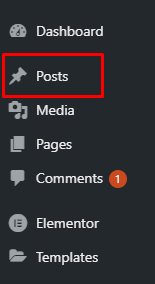
How to manage Spizy Pro Call To Action widget?
First of all click on “Edit with elementor” button. You will reach the elementor edit page. There will you be able to find the widget “Edit Spizy Pro Call To Action widget” :
Further you can adjust the layout of the section via “Advanced” setting option.
- Content:
- Heading: This option allows you to edit the header of the widget.
- Description: This option allows you to add the description.
- Button label: This option allows you to edit the button label.
- Button Link: This option allows you to add the link in the primary button.
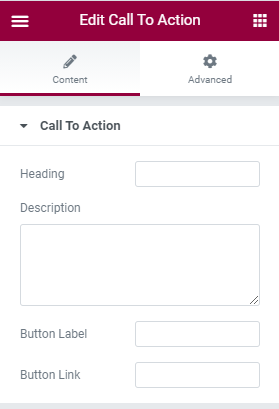
How to manage Spizy Pro Services widget?
First of all click on “Edit with elementor” button. You will reach the elementor edit page. There will you be able to find the widget “Edit Spizy Pro Service widget” :
Further you can adjust the layout of the section via “Advanced” setting option.
- Content:
- Heading: This option allows you to edit the header of the widget.
- Description: This option allows you to edit the description of the widget.
- Section Image: This option will allow you to add image to be displayed in this section.
- Add items: This option allows you to add services content.
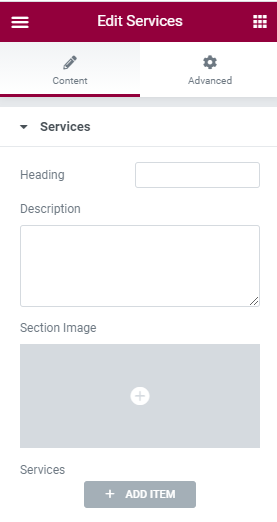
How to manage Spizy Pro Counter widget?
First of all click on “Edit with elementor” button. You will reach the elementor edit page. There will you be able to find the widget “Spizy Pro Counter widget” :
Further you can adjust the layout of the section via “Advanced” setting option.
- Add Items: This allows you to add items.
- Counter Icon: This allows you to add icon to the content.
- Counter Title: This allows you to add title to the content.
- Counter Number: This allows you to add nember to the content.

How to manage Spizy Pro Menu Filter widget?
First of all click on “Edit with elementor” button. You will reach the elementor edit page. There will you be able to find the widget “Spizy Pro Menu Filter widget” :
Further you can adjust the layout of the section via “Advanced” setting option.
- Heading: This option allows you to edit the heading of the widget.
- Add Items: This allows you to add menu items.
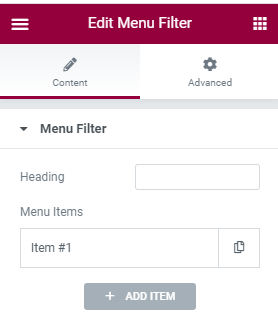
How to manage Spizy Pro Latest Posts widget?
First of all click on “Edit with elementor” button. You will reach the elementor edit page. There will you be able to find the widget “Edit Spizy Pro Latest Posts widget” :
Further you can adjust the layout of the section via “Advanced” setting option.
- Heading: This option allows you to edit the heading of the widget.
- Total Posts: This option will allow you to adjust the no of post to be displayed in this section.
- Button Label: This option allows you to edit button label.
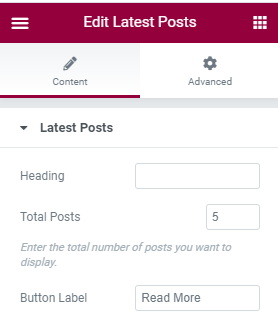
How to manage Spizy Pro Gallery widget?
First of all click on “Edit with elementor” button. You will reach the elementor edit page. There will you be able to find the widget “Edit Spizy Pro Gallery widget” :
Further you can adjust the layout of the section via “Advanced” setting option.
- Heading: This option allows you to edit the heading of the widget.
- Gallery Items: This option allows you to add images in the gallery widget.
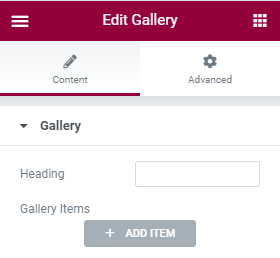
How to manage Spizy Pro Products widget?
First of all click on “Edit with elementor” button. You will reach the elementor edit page. There will you be able to find the widget “Spizy Pro Products widget” :
Further you can adjust the layout of the section via “Advanced” setting option.
- Heading: This option allows you to edit the heading of the widget.
- Category: This option will allow you to choose the category to display.
- Total Posts: This option will allow you to adjust the no of post to be displayed in this section.
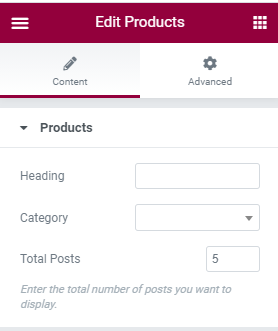
How to manage Spizy Pro Teams widget?
First of all click on “Edit with elementor” button. You will reach the elementor edit page. There will you be able to find the widget “Spizy Pro Teams widget” :
Further you can adjust the layout of the section via “Advanced” setting option.
- Heading: This option allows you to edit the heading of the widget.
- Add Items: This allows you to add teams content items.
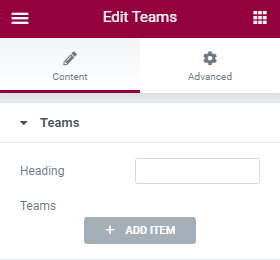
How to manage Spizy Pro Testimonials widget?
First of all click on “Edit with elementor” button. You will reach the elementor edit page. There will you be able to find the widget “Edit Spizy Pro Testimonials widget”:
Futher you can adjust the layout of the section via “Advanced” setting option.
- Heading: This option allows you to edit the heading of the widget.
- Add testimonials: This allows you to add content items.
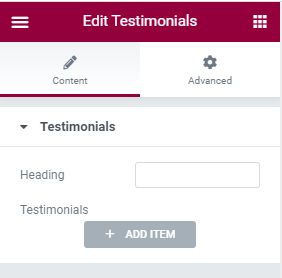
How to manage Spizy Pro Shortcode widget?
First of all click on “Edit with elementor” button. You will reach the elementor edit page. There will you be able to find the widget “Edit Spizy Pro Shortcode widget”:
Futher you can adjust the layout of the section via “Advanced” setting option.
- Heading: This option allows you to edit the heading of the widget.
- Shortcode: This option allows you to add shortcode in the widget.

How to manage Spizy Pro Logos widget?
First of all click on “Edit with elementor” button. You will reach the elementor edit page. There will you be able to find the widget “Edit Spizy Pro Logos widget”:
Futher you can adjust the layout of the section via “Advanced” setting option.
- Heading: This option allows you to edit the heading of the widget.
- Logos: This option allows you to add logos in the widget.
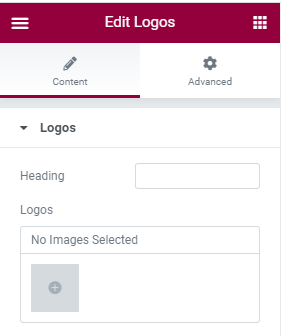
Mailchimp for WordPress plugin
This theme is made compatible with the mailchimp plugin. The frontpage newsletter section can be added using the mailchimp plugin.
How to Use Mailchimp Plugin?
Since the theme is compatible with the mailchimp plugin, one should be familiar to use the mailchimp plugin. Here are the steps that you can refer to use the mailchimp plugin.
- Install Mailchimp. Make sure you have your WordPress installation ready, along with Spicy Pro theme.
- You can get an option to add widget in by going to Admin Panel > Appearance > Customize > Widgets > Sidebar/footer widget > Add widget after mailchimp installation.
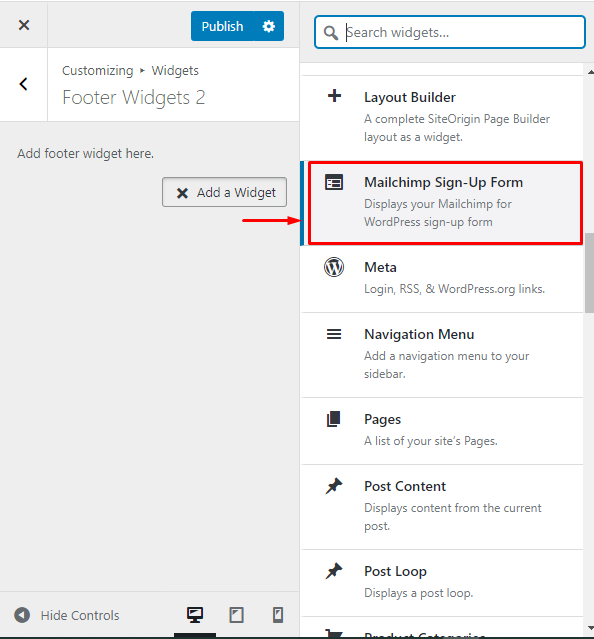
- Click “Save Changes” the form.